
モバイルデータで動画を見すぎて速度制限がやばい。
モバイルデータの使用量を節約したい。
この要望に答えます。
✔︎本記事の内容
- VODの画質設定を見直そう!
- タウンWi-Fiアプリを利用しよう!
本記事をご覧になっている方はモバイルデータの使用量を節約したいはず。
簡単に節約できると嬉しいですよね。
「なにをすればいいかわからない」
「やるのがめんどくさい」
僕も以前はこんな理由でモバイルデータを節約せず、無駄に使用していました。
ですがこれから紹介する方法を行った結果、モバイルデータの使用量を半分以上抑えることができました。
そこで今回はみなさんがモバイルデータの使用量を簡単に節約できるように画像でわかりやすく紹介します!
本記事を読み終わった時、みなさんは快適にスマホが使えるでしょう!
※本記事はiPhoneの場合の説明になります。
設定モバイルデータの使用量を節約する方法
設定からは以下の8項目をチェックしていきましょう。
- モバイルデータ通信全体の切り替え
- 通信のオプション変更
- アプリごとにモバイルデータ通信をオフ
- Wi-Fiアシスト・iCloud Driveの切り替え
- iTunes Store/App Storeの設定
- Appのバックグラウンド更新オフ
- メールの画像読み込みオフ
- 位置情報サービスオフ
- Safariの設定を変更する
1.モバイルデータ通信全体の切り替え
実は携帯を使ってなくても何かしらのデータが使用されている場合が多いです。
なのでしばらくスマホを使わなかったり、Wi-Fi環境が整っている場合はモバイルデータをオフにしておきましょう。
ホーム画面から設定アプリを開き、「モバイル通信」をタップ。
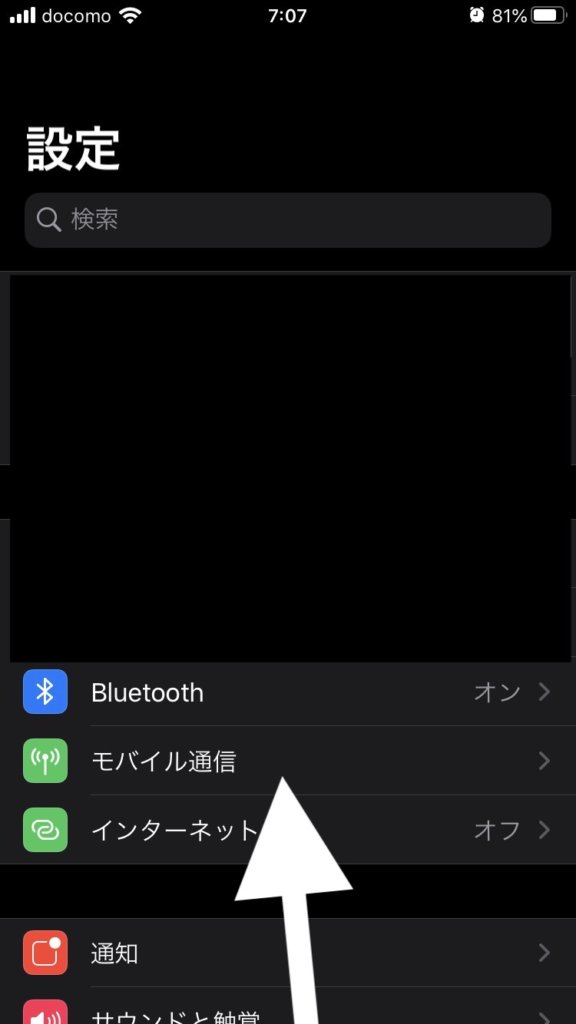

一番上の「モバイルデータ通信」で全体のモバイルデータのオン/オフが切り替えられます。
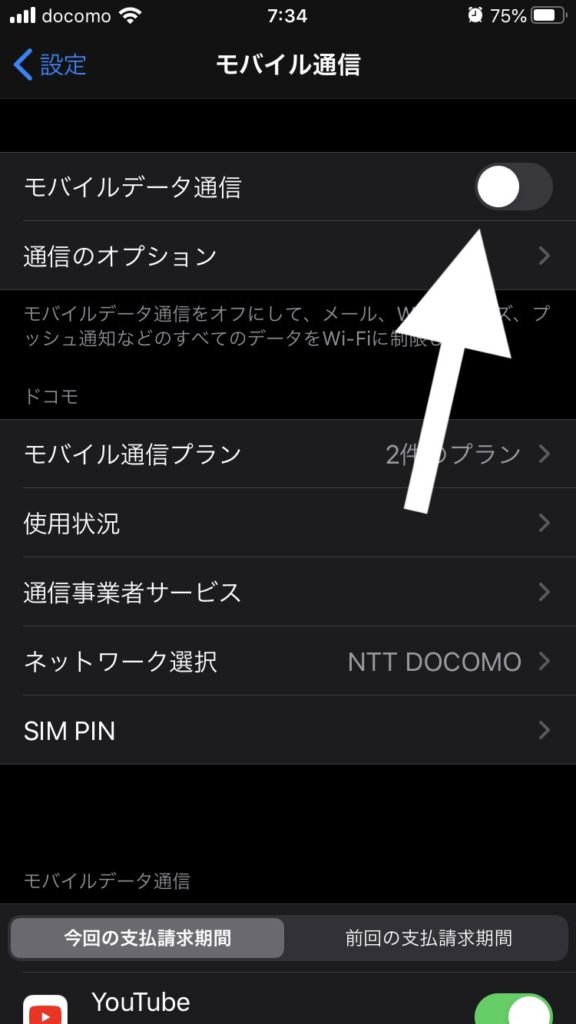

2.通信のオプション変更
ホーム画面から設定アプリを開き、「モバイル通信」をタップ。
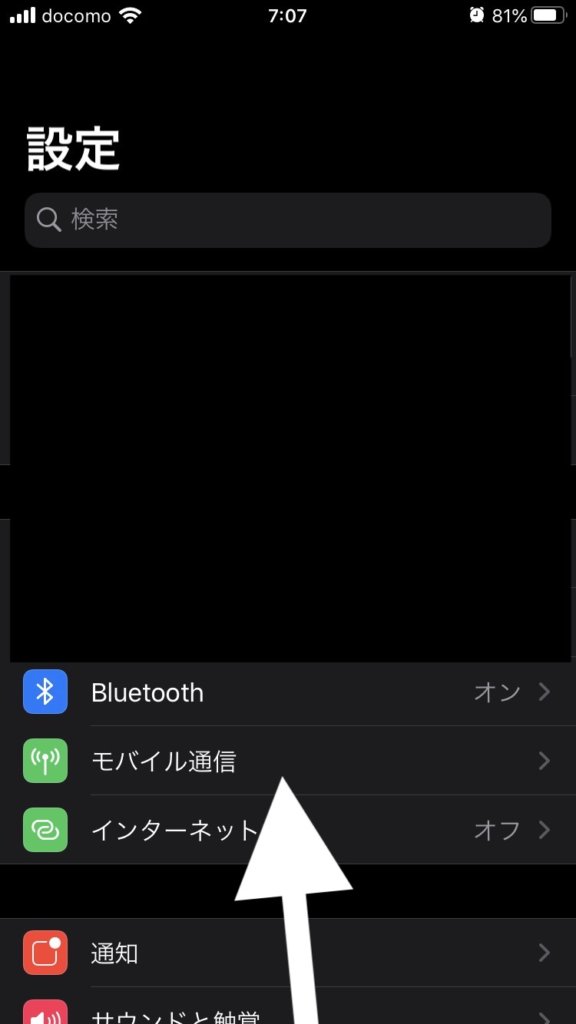

1のモバイルデータ通信全体の切り替えをオンにした状態で「通信のオプション」をタップ。
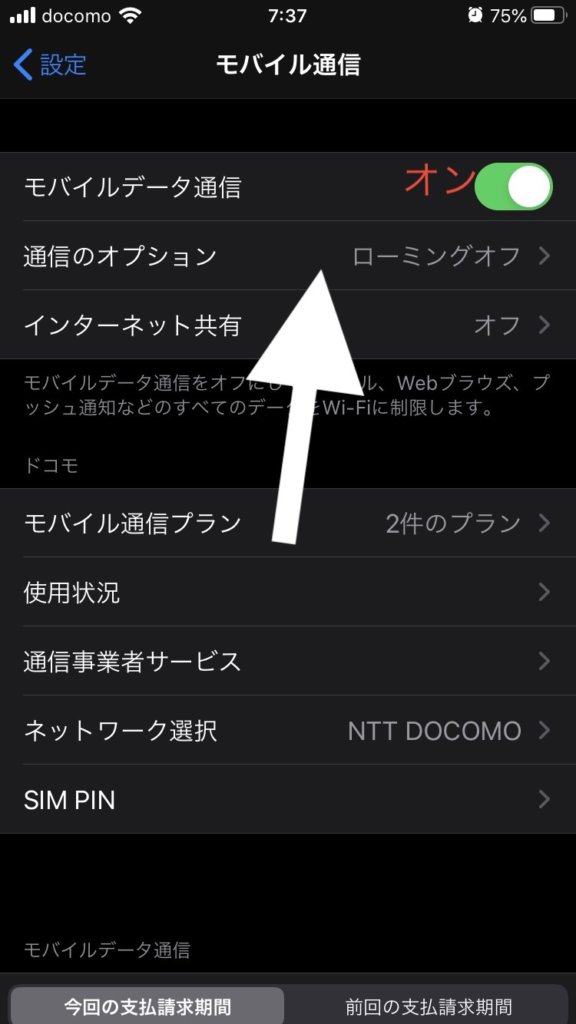

すると「音声通話とデータ」「データローミング」「省データモード」の3つが出てきます。
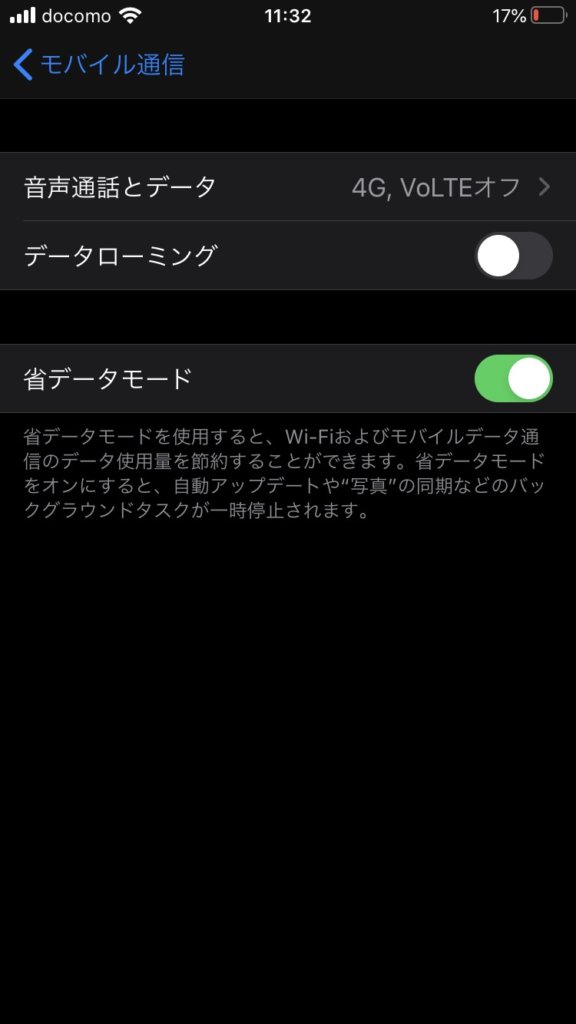

こちらは上の写真の通りにしてもらえば大丈夫です。
3.アプリごとにモバイルデータ通信をオフ
ホーム画面から設定アプリを開き、「モバイル通信」をタップ。
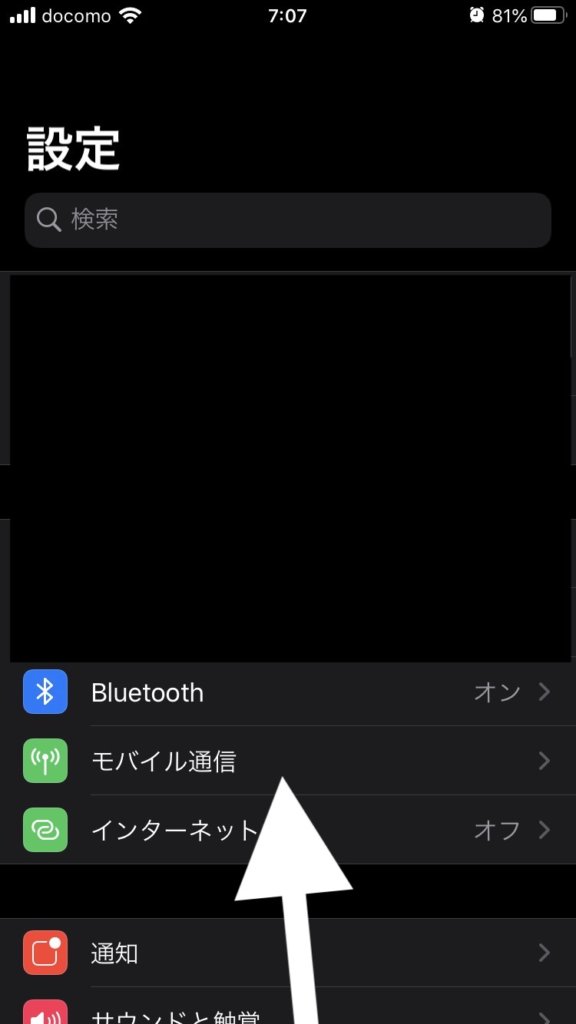

下に少しスクロールするとダウンロードしてあるアプリのモバイルデータを1つずつ切り替える事ができます。
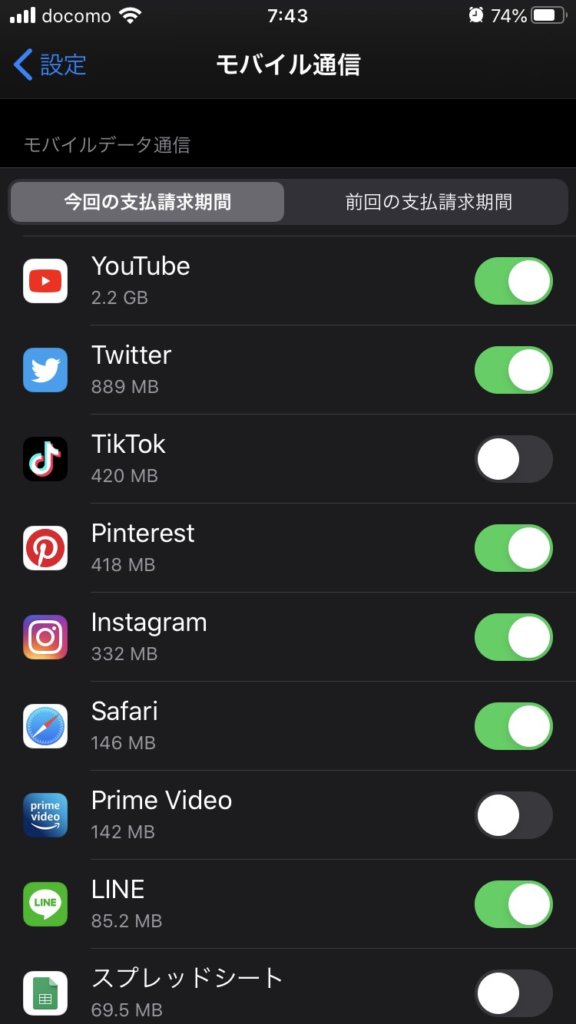

モバイルデータ使用時にほとんど使わないアプリは全てオフにしておきましょう。
4.Wi-Fiアシスト・iCloud Driveの切り替え
ホーム画面から設定アプリを開き、「モバイル通信」をタップ。
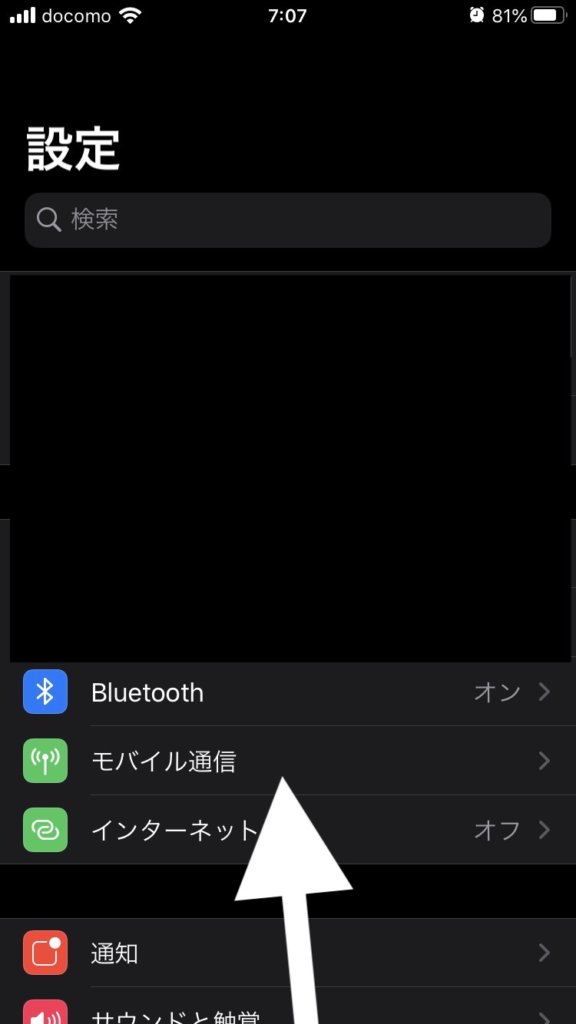

一番下にスクロールすると「Wi-Fiアシスト」「iCloud Drive」の切り替えができます。
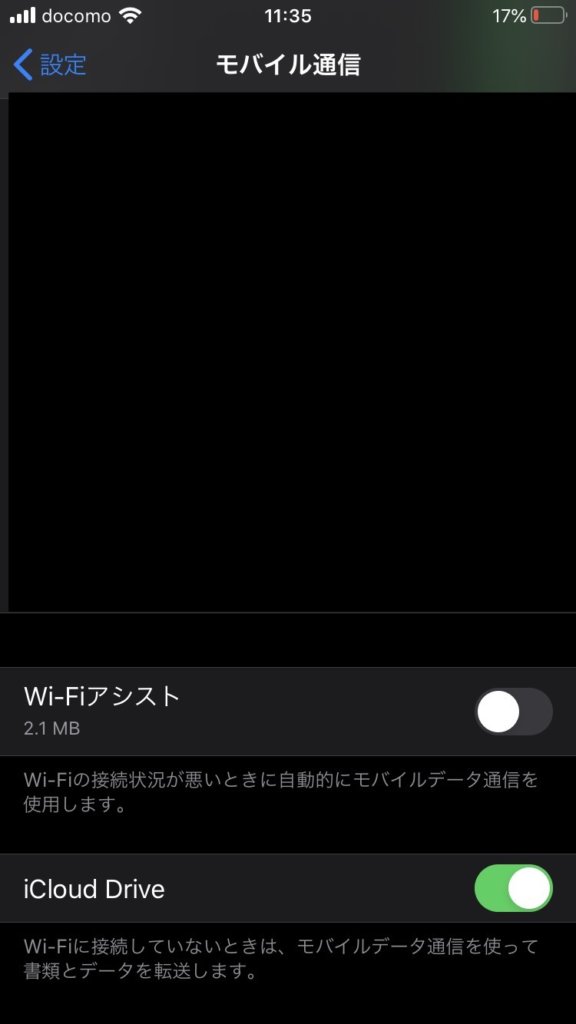

「Wi-Fiアシスト」はどちらでも良いですが不必要だと感じたらオフにしましょうです。
「iCloud Drive」は仕事や日常で多様する方はオン、使わない方はオフにしましょう。
5.iTunes Store/App Storeの設定
「iTunes Store&App Store」をタップ。
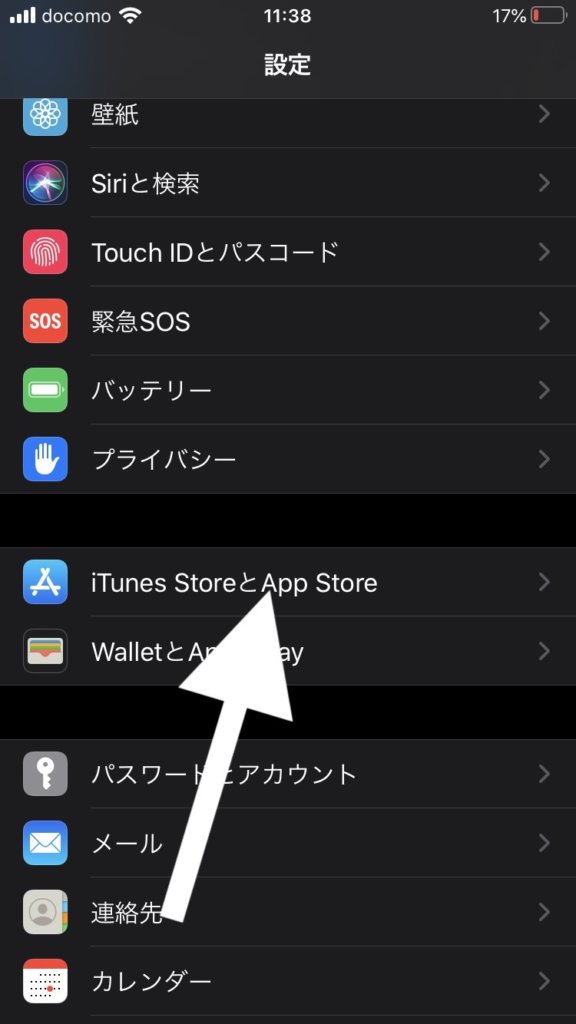

ホーム画面から設定アプリを開き、一番上の名前をタップ。
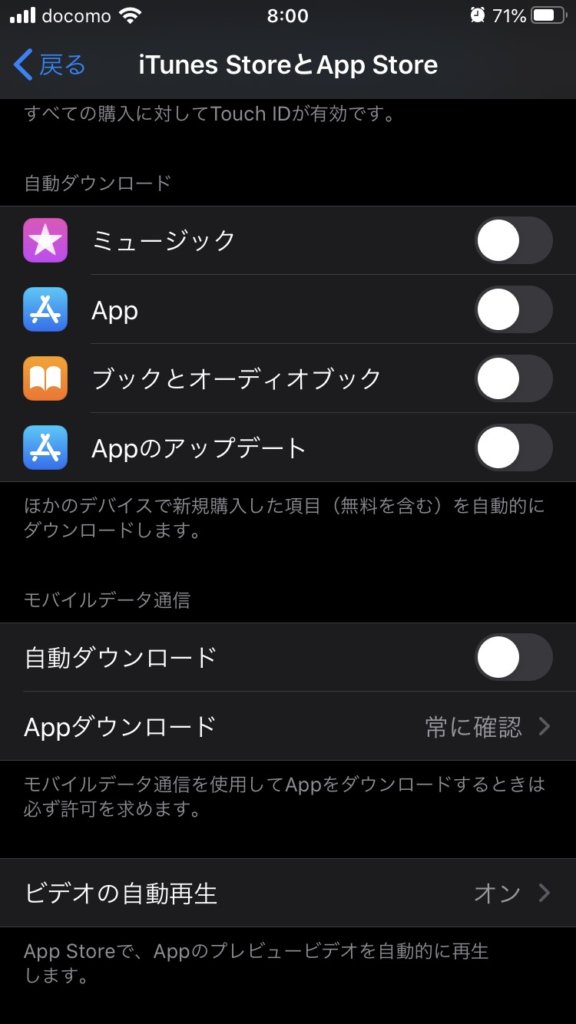

Apple IDの下にある自動ダウンロードのオン/オフを切り替えます。
基本的に4つ全てオフで大丈夫です。
次に下のモバイルデータ通信の設定ですが「自動ダウンロード」はオフにしましょう。
「Appダウンロード」は常に確認にしておくと安心です。
6.Appのバックグラウンド更新オフ
ホーム画面から設定アプリを開き、一般をタップ。
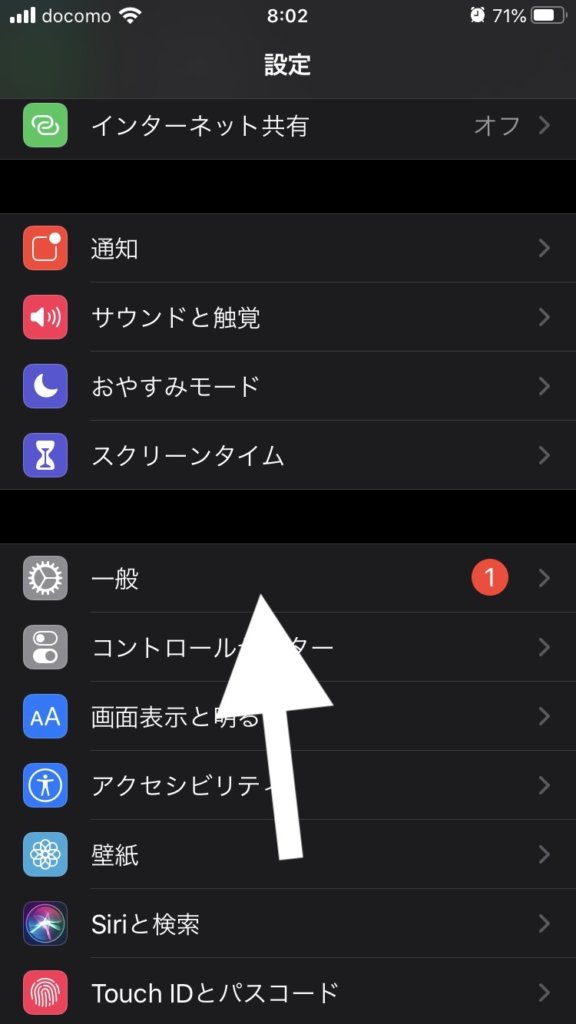

少し下に行くと「Appのバックグラウンド更新」があるのでタップ。
ここで使用中のアプリの自動更新のオン/オフを1つずつ変更できます。
重要なアプリ以外はオフにしましょう。
7.無駄なメールの画像読み込みオフ
ホーム画面から設定アプリを開き、メールをタップ。
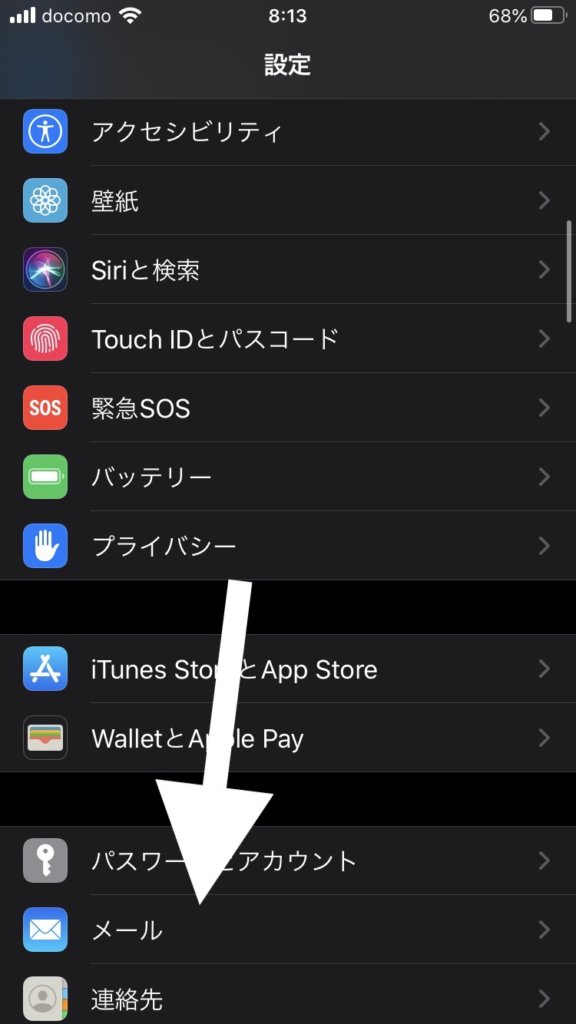

メッセージの項目の「サーバー上の画像を読み込む」をオフにしましょう。
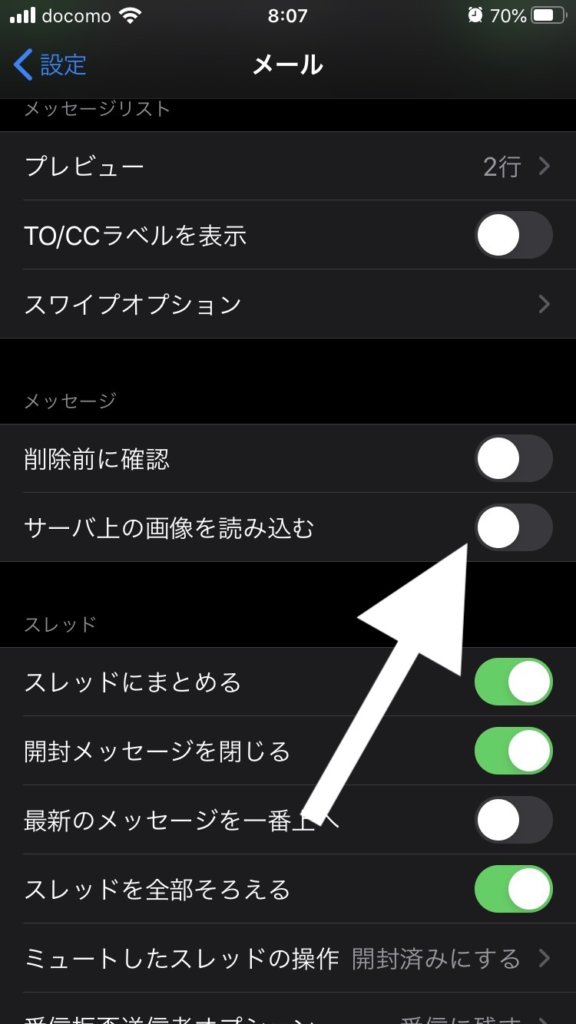

8.位置情報サービスオフ
ホーム画面から設定アプリを開き、「プライバシー」をタップ。
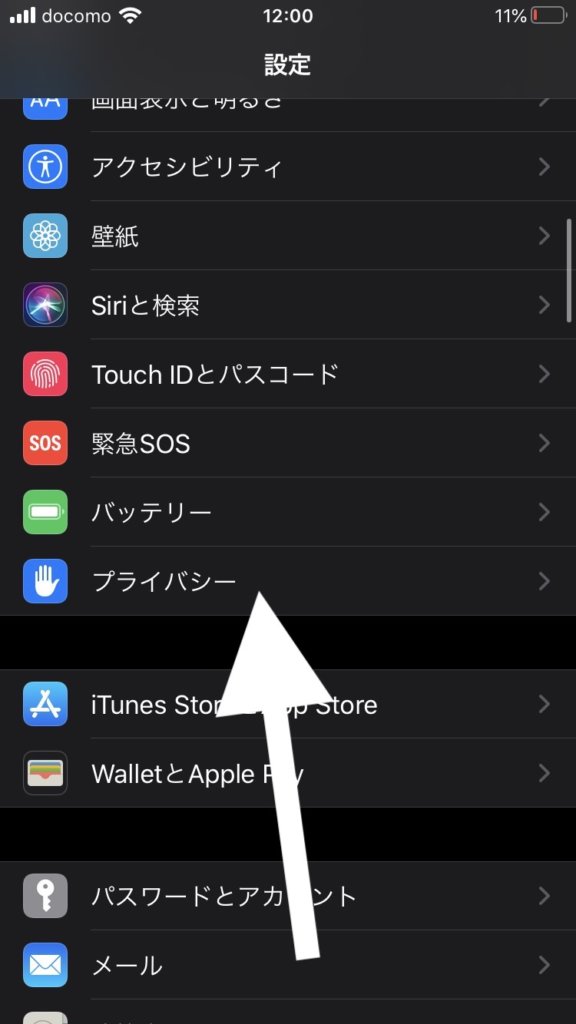

「位置情報サービス」をタップ。
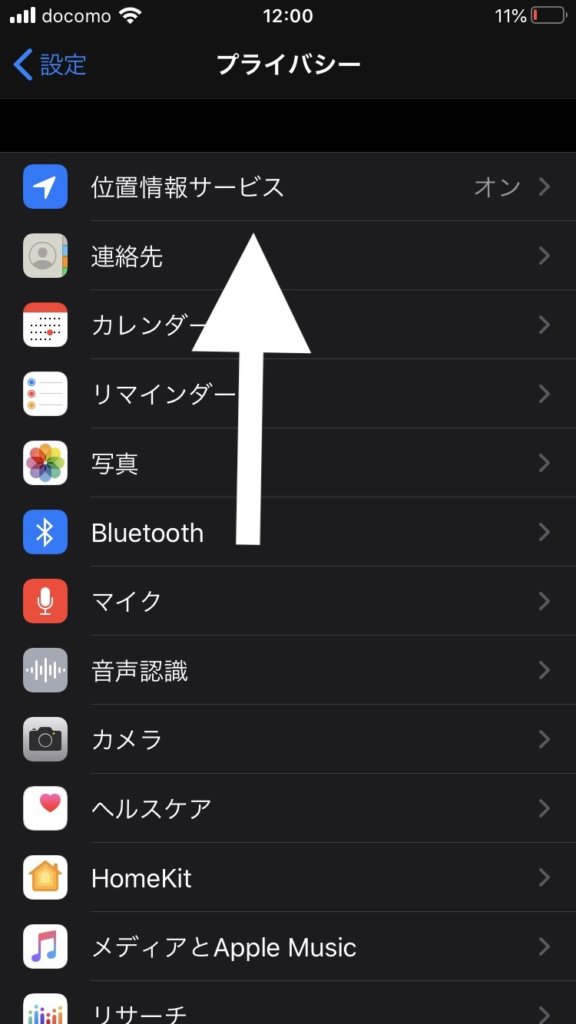

一番上で位置情報サービスの全体をまとめて切り替えできますが、おすすめできません。
おすすめは少し下にスクロールし、アプリ1つずつで設定する方法です。
全く使わないものは「なし」、使うものは「使用中のみ許可」にしておきましょう。
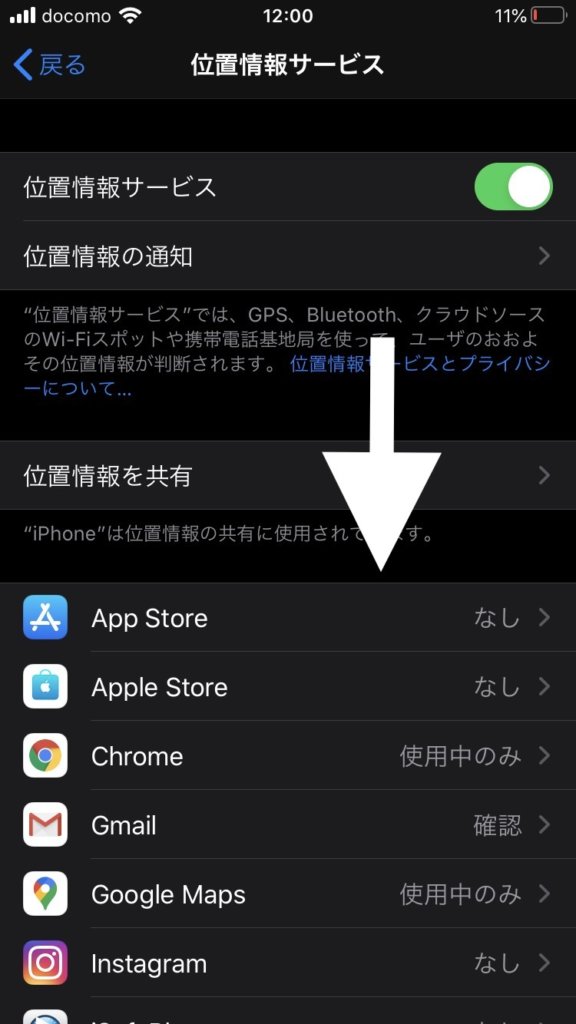

9.Safariの設定を変更する
ホーム画面から設定アプリを開き、「Safari」をタップ。
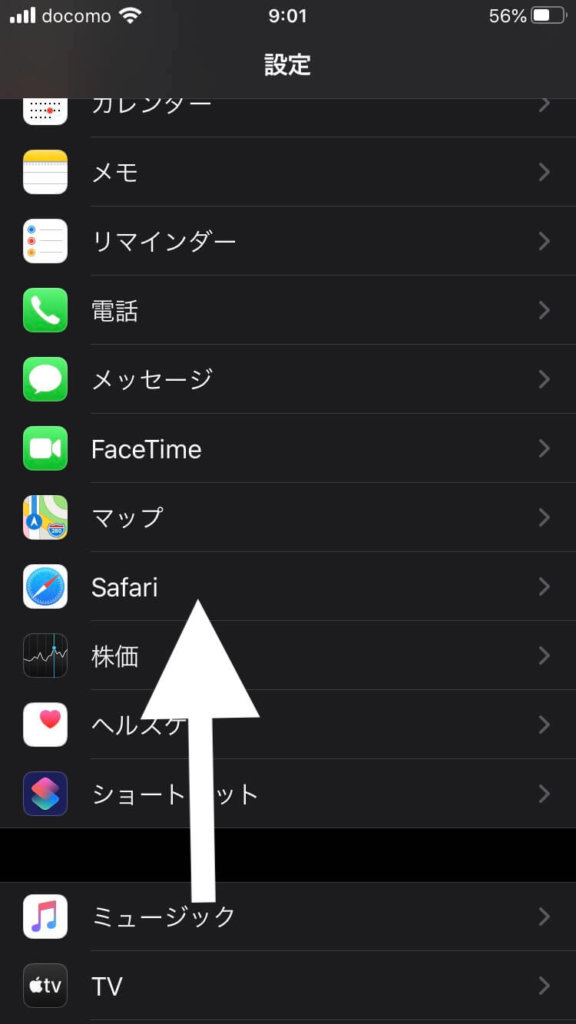

まずは「検索」の項目の「トップヒットを事前に読み込む」をオフにしましょう。
ちなみにトップヒットとは閲覧履歴やブックマークの情報からSafariがおすすめのサイトを提示してくれるものですがあまり必要ないかと。
次に下にスクロールして「リーディングリスト」の「自動的にオフライン用に保存」をオフにしましょう。
SNSでのモバイルデータ使用量を節約する方法
SNSは画像を高画質で読み込んだり、動画が自動再生される事のでかなりのモバイルデータを使います。
今回はLINE・Twitter・Instagramでの設定方法を紹介します。
LINE
LINEアプリを開き、左上の歯車マークをタップ。
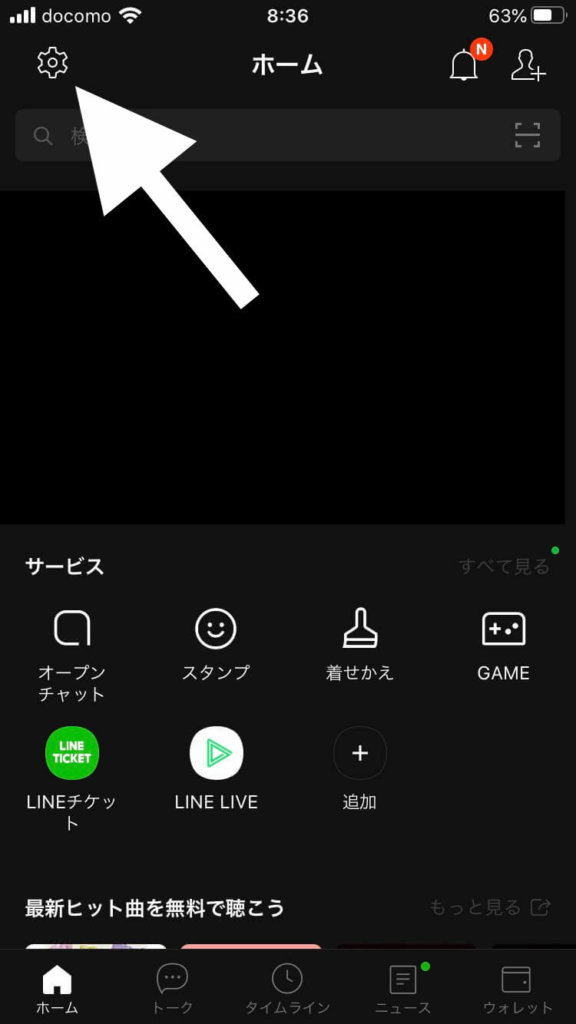

「写真と動画」をタップ。
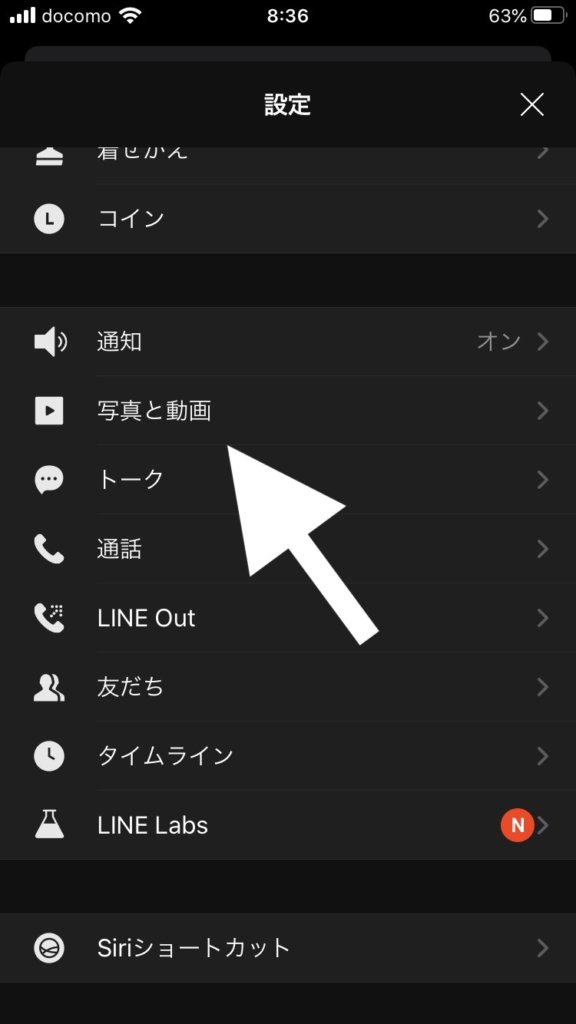

ここで細かく設定できます。
下の写真の通りにしてもらえば大丈夫です。
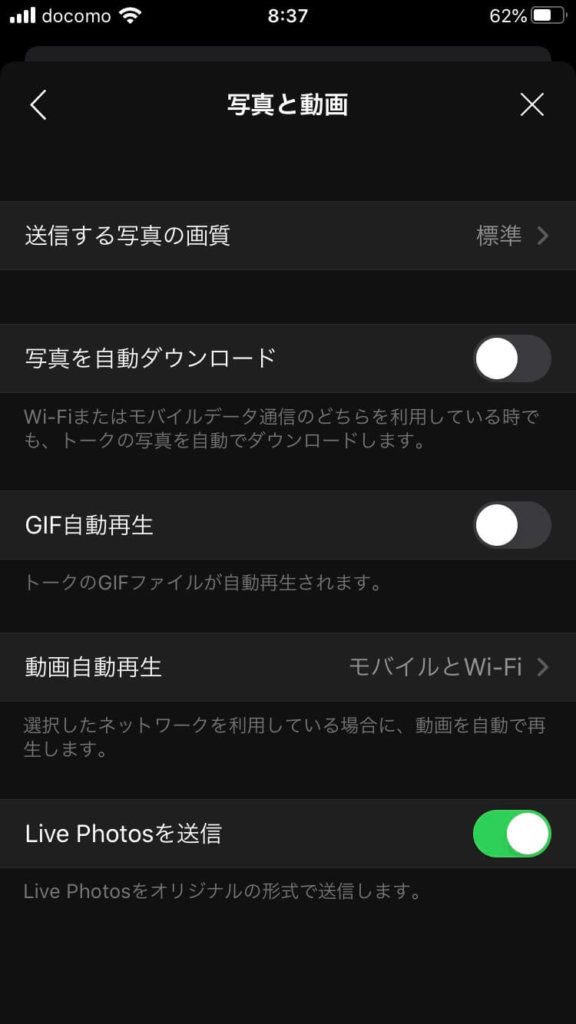

Twitterのホームから、左上の自分のアイコンをタップして、設定とプライバシーをタップ。
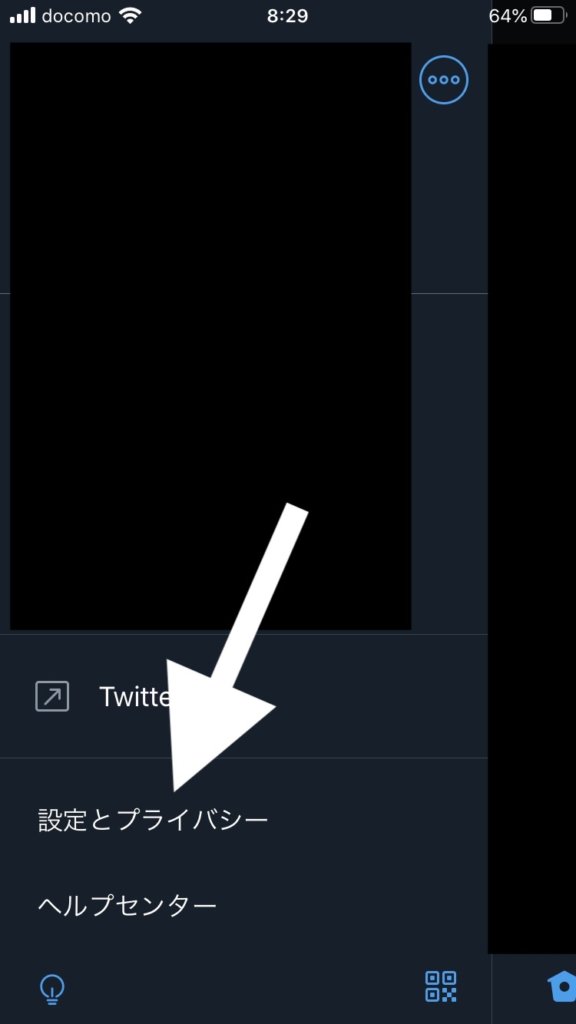

「基本設定」から「データ利用の設定」をタップ。
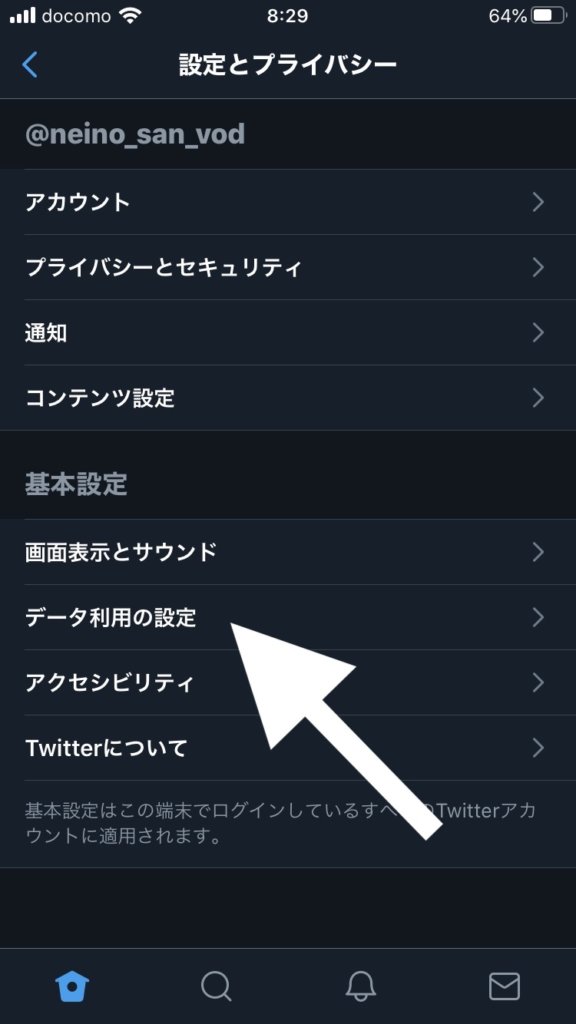

上の「データセーバー」をオンにすれば設定完了です。
下では「高画質画像・動画」「動画の自動再生」など一つずつ細かく設定できますが、強いこだわりがない限りデータセーバーで良いかと。
Instagramアプリを開き、右下のアイコンをタップ。
右上の3本線をタップし「設定」をタップ。
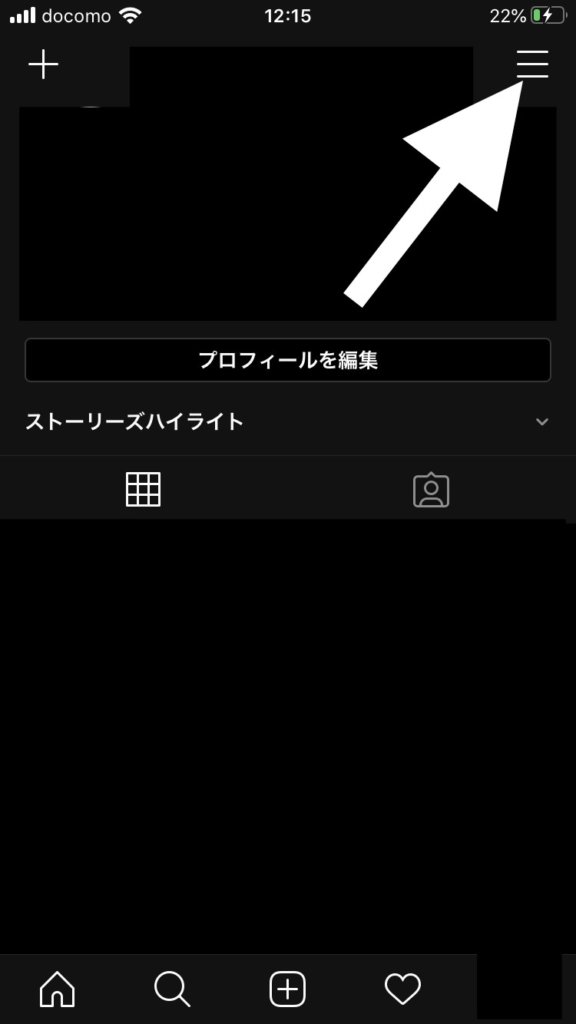

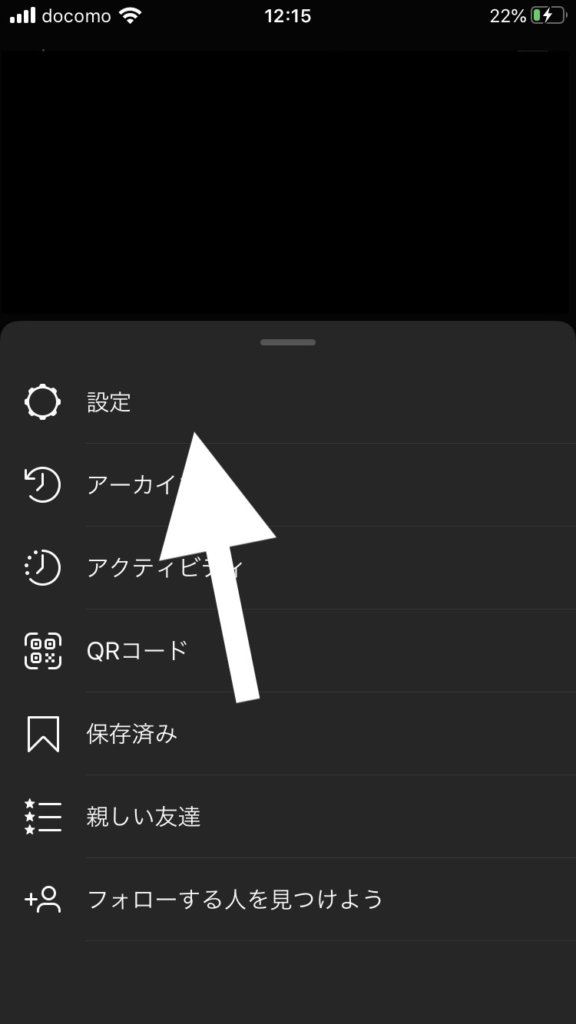

「アカウント」をタップ。
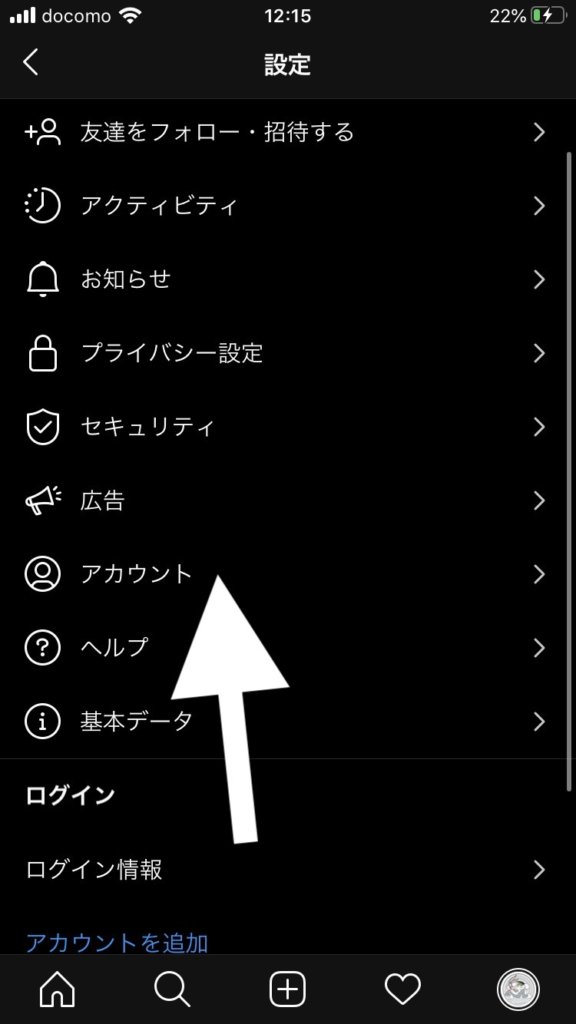

「モバイルデータの使用」をタップ。
「モバイルデータの使用量を軽減」をオンにして完了です。
その他モバイルデータの使用量を節約する方法
その他のモバイルデータ節約方法を紹介します。
- Google Chromeを使う
- スマホアプリ「タウンWi-Fi by GMO」を利用する
- 動画配信サービスの画質設定
- モバイルデータが節約できる料金プランにする
Google Chrome を使う
先ほどsafariでモバイルデータの使用量を節約する方法を紹介しましたが、そもそも検索エンジンを変えるのもありです。
特に「Google Chrome」はモバイルデータをかなり抑える事ができます。
スマホアプリ「タウンWi-Fi by GMO」を利用する
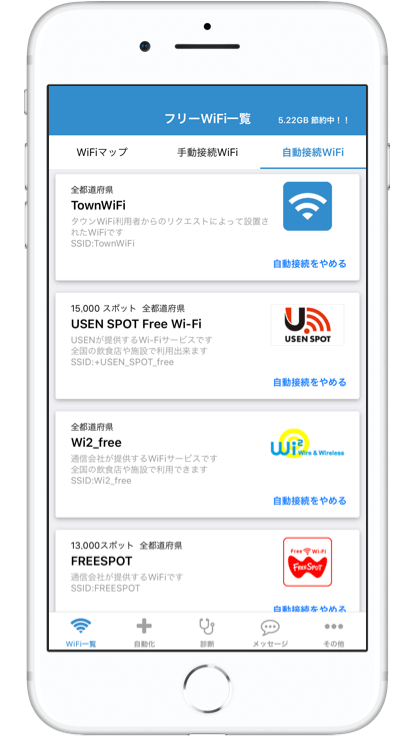

タウンWiFi by GMOとは800万ダウンロードを突破した話題のアプリです。
このアプリを入れておくだけで街中で接続可能なWi-Fiに自動接続してくれます。
おすすめポイント
- 街中のWI-Fiに自動でログインしてくれる
- 35万以上のWi-Fiスポット
- 全国のWi-Fiスポットを簡単検索
- 遅いWi-Fiに繋がないようにフィルターをかけられる
- Wi-Fi設置のリクエストができる
こちらのアプリを使えば外出先で無料のWi-FIを簡単に利用できるので、モバイルデータの使用量を大幅に節約することができます。
各VODの画質設定を見直そう!
VODは簡単に画質を設定することができます。
Wi-Fiを利用しているときは高画質で利用しても問題はないのですが、モバイルデータを使用しているときはかなりのデータを利用しています。
ABEMAtvの画質設定画面がわかりやすいので下に示します。
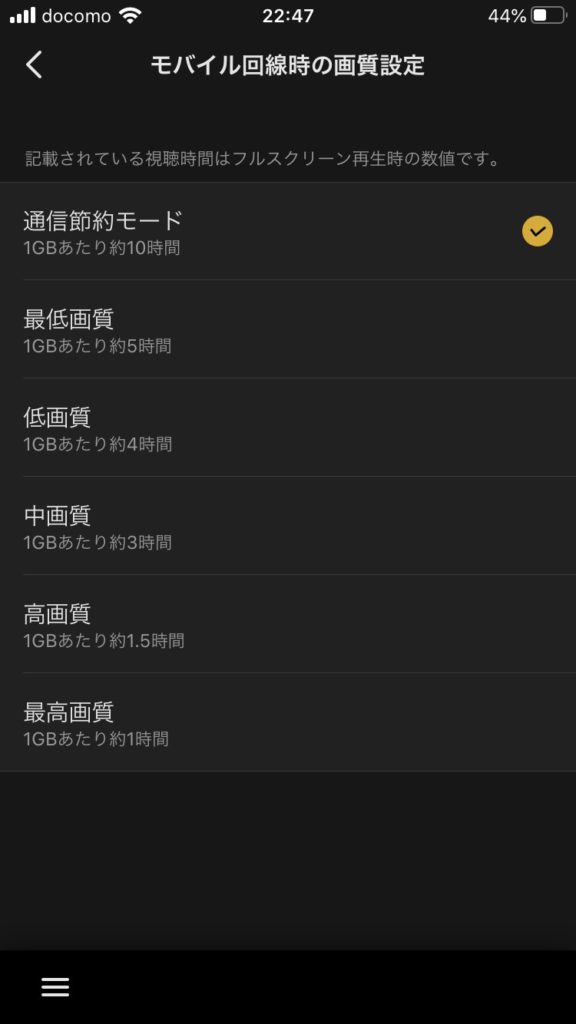

これを見てわかるように節約モードと最高画質ではモバイルデータの使用量が10倍も違うことがわかります。
なるべく低画質で利用することでモバイルデータの使用量を格段に減らすことができるのでぜひチェックしてください。
VODだけでなくYouTubeなどのサービスでも設定できるのでぜひ設定しましょう!
モバイルデータが節約できる料金プランにする
最近はモバイルデータを大幅に節約できる料金プランがたくさんあります。
SNSやYouTubeなどをいくら使っても制限がこないものや、電話がかけ放題の物など色々あるのでぜひ調べてみましょう。
モバイルデータの使用量を節約する方法まとめ
今回はモバイルデータの使用量を節約する方法をたくさん紹介してきました。
以下がまとめです。
モバイルデータの使用量を節約する方法まとめ
- モバイルデータ通信全体の切り替え
- 通信のオプション変更
- アプリごとにモバイルデータ通信をオフ
- Wi-Fiアシスト・iCloud Driveの切り替え
- iTunes Store/App Storeの設定
- Appのバックグラウンド更新オフ
- 無駄なメールの画像読み込みオフ
- 位置情報サービスオフ
- Safariの設定を変更する
- LINE・Twitter・Instagramの設定
- Google Chromeを使う
- スマホアプリ「タウンWi-Fi by GMO」を利用する
- 動画配信サービスの画質設定
- モバイルデータが節約できる料金プランにする
ほとんどのことは今すぐにできるのでこの機会にやっちゃいましょう!
最後までご覧いただきありがとうございます!
ネイノーブログでは動画についてたくさん紹介しています。
【2020年8月】10個のVODおすすめランキング!【初心者必見】
ではまた!



